13 Best Gmail Add-Ons to Boost Your Productivity

Table of contents
Who doesn’t use Gmail today?! Recent statistics show that Google’s email service, Gmail, has over 1.8 billion users. That’s how popular it’s become.
And that’s understandable. Gmail’s interface is quite easy to navigate and anyone can quickly learn to use it – for sending and receiving emails.
But, did you know that you can use Gmail for so many other important tasks? With specific Gmail add-ons, you can streamline everyday work, collaborate with colleagues faster, manage contacts effectively, and even run a mini CRM.
In this article, we’ve covered the 13 best Gmail add-ons that can help you become more productive and efficient.
Table of Contents
- What are Gmail Add-Ons?
- What are Gmail Extensions?
- 13 Best Gmail Add-Ons For Higher Productivity
- Conclusion
What are Gmail Add-Ons?
Gmail Add-Ons are third-party applications that enhance the functionality and features of Gmail. They are designed to integrate seamlessly with Gmail, allowing users to perform additional tasks directly within the Gmail interface. Most of the Gmail add-ons can be accessed and used from the Gmail web client and or mobile app.
These add-ons offer a variety of features that are not natively available within Gmail. For instance, you can collaborate without using CCs or forwards. Or you can manage your customers’ lifecycle. It makes your Gmail inbox more than about sending and receiving emails.
To use Gmail add-ons, users usually have to install them from the Google Workspace Marketplace. Once installed, these add-ons appear in the Gmail interface, usually on the right-hand side panel or within the email compose window, depending on what they offer.
What are Gmail Extensions?
Gmail Extensions are specific types of browser extensions or plugins developed to augment the functionality of Gmail when accessed via a web browser. While Gmail add-ons (as previously discussed) are integrated within the Gmail interface itself, Gmail Extensions work at the browser level, primarily designed for web browsers like Google Chrome, Firefox, and others.
Gmail Extensions are usually specific to a particular browser. For instance, a Gmail extension designed for Google Chrome may not work with Firefox unless the developer has created versions for both browsers.
To use Gmail Extensions, one would typically visit the web store or marketplace associated with their browser (e.g., Chrome Web Store for Google Chrome) and search for the desired extension. After reviewing the extension’s details and permissions, users can install it, and it will modify or enhance their Gmail experience when accessed via that browser.
Gmail add-ons are similar to extensions in that they are created to extend the functionality of Gmail. The difference between an extension and an add-on is that the add-on is installed into your Google Workspace app, not the browser.
13 Best Gmail Add-Ons For Higher Productivity
Here’s a list of the 13 best Gmail add-ons:
1. Hiver
Hiver is a multi-channel help desk that works inside Gmail. Using Hiver, teams can manage email, live chat, knowledge base, WhatsApp, and voice communication – without leaving their Gmail inbox.
Since Hiver is an add-on that integrates intuitively with Gmail, it’s extremely easy to get started with. Hiver offers many powerful collaborative features, in-depth analytical reporting, and automated workflows.

Key Features:
- Shared Inboxes: Get complete visibility into team inboxes like info@ and support@. Track workload, and always stay on top of who is working on what email.
- Assignment: Allocate specific queries to team members, ensuring accountability and clarity on who is handling what.
- Internal Notes: Add context to any email by attaching notes. It’s like having a chat about an email, right next to it, ensuring that all discussions remain contextually in place.
- Collision Detection: Ensure multiple team members don’t respond to the same email. Get notified when someone else is already replying to an email.
- Email Templates: Save and share email templates, making it easier to send out responses to common queries – without having to constantly retype the same message.
- Automation: Set up rules to automate repetitive tasks, such as categorizing queries or assigning them based on specific conditions.
- Analytics and Reporting: Get real-time actionable insights into team performance, response times, and access multiple reports with a single click.
Benefits:
- Hiver provides a central hub (inside Gmail) for all customer, vendor, and employee communication and discussions. This makes working as a team easier.
- There’s complete visibility into each and every communication thread – ensuring no query or complaint gets missed.
- Whether you’re a team of 2 or 200, Hiver’s Gmail add-on can handle the demands of your growing team. The tool scales with your needs.
- Plus, it’s extremely easy to use and is cost-effective. And the best part is, Hiver has a free forever plan available, with email management and collaboration features.
How to set up Hiver:
Step 1: Installation
- Navigate to the Google Workspace Marketplace.
- Search for “Hiver.”
- Click on the “Install” button. Grant necessary permissions as prompted.
- Once installed, open Gmail. You’ll see the Hiver icon on the right sidebar.
Step 2: Setting Up Shared Inboxes
- Click on the Hiver icon in Gmail.
- Choose “Shared Inboxes” from the drop-down menu.
- Select “Add a Shared Inbox.”
- Name the shared inbox, select a label for it, and invite team members.
- Define permissions. Decide who can only respond to queries, who can assign and track them, and who manages the overall team.
Pricing:
Hiver offers the following pricing plans:
- Free forever plan
- Lite: $19 per user per month
- Pro: $49 per user per month
- Elite: $79 per user per month
How to Use Gmail as a Helpdesk
2. Gmelius
Gmelius is a handy Gmail add-on that revolutionizes the way teams manage projects and tasks. Gmelius offers an array of features, including shared inboxes, email tracking, automation, and collaborative project boards. It transforms your Gmail into a centralized workspace, allowing you to manage emails, tasks, and projects seamlessly.

Key Features:
- Email Scheduling: Plan your emails to be sent at a later time.
- Email Templates: Save time with pre-created response templates.
- Shared Inboxes and Labels: Collaborate effortlessly with your team using shared inboxes and labels.
- Kanban Boards: Transform your Gmail into a task management hub.
Pros:
- Streamline various tasks directly from Gmail, reducing the need for multiple apps.
- Many essential features are available in the free version, providing a powerful toolset at no cost.
Pricing:
Gmelius offers three pricing plans.
- Lite: $10 per user per month
- Growth: $24 per user per month
- Pro: $36 per user per month
Free Trial: 7 days
Top 10 Gmelius Alternatives for 2025
3. Trello
Trello is a renowned visual collaboration platform that provides boards, lists, and cards to help individuals and teams organize tasks and projects in a flexible and fun manner.
Trello for Gmail, an extension of this platform, offers the convenience of converting emails into actionable cards directly from Gmail. This way, you can manage all your tasks from one single platform – Gmail, helping you save time and effort.

Key Features:
- Seamless Integration with Gmail: No need to swap between apps. Create Trello cards directly from Gmail.
- Auto-Populate Fields: Open an email, and Trello for Gmail automatically fills in the card’s details, using the email’s subject line for the card name and the email’s body for the description.
- Customizable Card Creation: Assign the new card to specific boards or lists, and set due dates as per your requirements.
- Content Transfer: Easily transfer the contents of an email to a Trello card, ensuring all necessary details are captured.
Pros:
- Streamline your workflow by bringing the power of Trello’s task management into your Gmail inbox.
- Avoid the repetitive task of manually transferring email contents to Trello cards, saving precious time and effort.
- With a free plan available, it offers a budget-friendly solution for small businesses looking to enhance their project management efforts.
(Note that the add-on is functional only if you are a Trello user).
Pricing:
Trello offers four pricing plans.
- Forever Free Plan (for basic use)
- Standard: $5/user per month
- Premium: $10/user per month
- Enterprise: $17.50/user per month
Bring All Communication Channels Inside Gmail
4. Dropbox
If you’re a Dropbox user and you also happen to use Gmail, then the Dropbox for Gmail add-on is something you must try.This add-on serves as a great solution for those frequently exchanging files via emails and offers a streamlined and secure way to manage files right from Gmail.
Just that if you’re using a free Dropbox account, you’ll quickly realize that the basic storage capacity might not suffice. Once this limit is reached, you’d either have to upgrade to a paid plan or clear up space.

Key Features:
- Direct Save Option: Quickly save email attachments directly to your Dropbox account without the need to download them first.
- Seamless File Attachment: Attach files from your Dropbox to emails effortlessly. Dropbox ensures that the link always points to the most recent version of the file.
- Centralized Content: Consolidate all your content – from Google Drive, Microsoft Office, or other cloud applications – under one roof. Integrate various tools such as PowerPoints, Trello boards, and more, effectively improving team productivity.
- Device and Browser Flexibility: Share and access files securely across various browsers and devices.
Pros:
- Collaborate in real-time, edit documents, and have them auto-save. This add-on ensures all crucial documents are housed in one secure place.
- With Dropbox’s robust cloud storage, backup all vital files on Gmail, ensuring data safety.
- The sleek and intuitive design of the Dropbox add-on ensures a distraction-free user experience. The discreet icon ensures smooth functionality without intruding on your Gmail email workspace.
Pricing:
Dropbox offers five types of pricing options.
- Plus: $11.99/user/month
- Professional: $19.99/user/month
- Standard: $18/user/month
- Advanced: $30/user/month
- Enterprise: Contact for pricing
Free Trial: 30 days
5. Asana for Gmail
Asana is a widely used project management platform. Asana for Gmail brings together the structured world of task management and the everyday hustle and bustle of your inbox.
It lets users convert their emails into actionable tasks in Asana directly from the Gmail interface. It’s an add-on designed to make sure email conversations on important tasks, deadlines, and follow-ups are made actionable.
This add-on is, of course, only beneficial to teams already using Asana as their task management tool.

Key Features:
- Email-to-Task Conversion: Convert any email in your Gmail into a task in Asana with just a few clicks.
- Task Details: Add descriptions, assignees, tags, and due dates right from Gmail.
- Access to Task Links: Directly access the created or associated Asana task from Gmail.
- Team Collaboration: Share emails with your team in Asana, ensuring everyone’s on the same page.
- Task Comments: Add comments to tasks, facilitating discussion and updates related to the email.
How to Integrate Asana with Gmail
Pros:
- With Asana’s add-on nestled right into Gmail, there’s no need for constant app switching, making your workflows smoother.
- By converting emails into tasks and assigning them to relevant team members, responsibilities are clearly outlined.
Pricing:
Asana offers four types of pricing options.
- Personal: Free Forever Plan
- Starter: $10.99/user/month
- Advanced: $24.99/user/month
- Enterprise: Contact for pricing
6. Appy Pie Automate
Appy Pie Automate is a powerful tool for streamlining workflows and enhancing productivity by automating tasks across different apps. It enables businesses to connect various applications effortlessly, eliminating repetitive tasks and ensuring smooth data transfers between platforms. With Appy Pie Automate’s Gmail integrations, users can automate processes directly within Gmail, enhancing email productivity and creating seamless connections with other apps.

Appy Pie Automate for Workflow Optimization
Key Features:
- Gmail Integrations: Connect Gmail with over 300 popular apps like Slack, Trello, and Salesforce to automate email workflows.
- Workflow Automation: Set up triggers and actions to automate workflows without writing a single line of code.
- Conditional Logic: Customize workflows with conditional paths for more advanced automations.
- Real-time Data Sync: Ensures that all connected apps are consistently updated with the latest information.
Pros:
- Saves time by automating repetitive tasks, allowing teams to focus on high-value work.
- User-friendly interface, making it easy for non-technical users to create automations.
Pricing:
Appy Pie Automate offers a range of pricing plans to fit different needs:
- Standard: $12 per month
- Pro: $30 per month
- Business: $80 per month
- Enterprise: Custom pricing based on requirements
7. Zoom
Zoom for Gmail is an integration that blends the high-quality video conferencing capabilities of Zoom with Gmail’s communication features.
This facilitates seamless video interactions directly from your email environment, ensuring that users don’t lose the context of their conversations and can swiftly transition from a written email to a video call.

Key Features:
- Instant Video Calls: Convert any email conversation into a video call with a simple click.
- Schedule Meetings: Set up future Zoom meetings without leaving your Gmail interface.
- Overview of Upcoming Meetings: Have a consolidated view of your scheduled Zoom meetings right from Gmail.
- Meeting Summaries: Post-meeting, receive a summary that includes details such as the meeting ID, date, and attendee list.
- Join Links: Effortlessly send Zoom meeting join links to everyone in the email thread.
Pros:
- Streamline all modes of communication – be it written emails or video calls – in one unified platform.
- Eliminate the need for switching between apps or platforms, saving time and reducing potential disruptions.
- The capability to swiftly switch from an email conversation to a video call can aid in clarifying doubts, brainstorming, and making quicker decisions.
- With your meetings overview present in Gmail, manage and plan your day more effectively.
Pricing:
- Zoom offers five types of pricing options.
- Basic: Free Plan (Allows meetings up to 40 minutes per meeting and 100 attendees)
- Pro: $149.90/year/user
- Business: $199.90/year/user
- Business Plus: Contact for pricing
- Enterprise: Contact for pricing
8. Sortd
Sortd for Gmail is an add-on that transforms your Gmail interface into a more task-centric and organized workspace. It is primarily designed for people who rely heavily on their email for tasks and project management.
Like for example, Sortd brings a columnar, board-like interface to Gmail. You can drag and drop emails into different columns, which can be named based on your projects, priorities, or stages of task completion.

Key Features:
- Kanban Board for Email: Turn your Gmail inbox into a visual Kanban board, helping you to categorize, prioritize, and respond to emails more effectively.
- Note-taking: Easily jot down ideas, tasks, or follow-up points alongside emails.
- Task Creation: Turn emails into actionable tasks with due dates, reminders, and priority settings.
- Drag and Drop: Organize tasks and emails with an intuitive drag-and-drop interface.
- Reminders: Set reminders to ensure you never miss a deadline or forget to respond to an important email.
Pros:
- Drag emails and tasks across different columns, ensuring high-priority items are always front and center.
- Create personalized boards and lists to suit your workflow or project requirements.
Pricing:
Sortd offers three pricing plans.
- Starter: FREE plan
- Essentials: $12 per user per month
- Business: $18 per user per month
Free Trial: 14 days
9. DocuSign
The DocuSign for Gmail add-on is an indispensable tool for professionals and businesses in today’s digital age.
DocuSign enables you to sign documents sent via email – in a fast, secure and legal manner. You avoid the hassle of taking a printout of the email attachment, then signing and scanning it before re-uploading it in the email response.
Whether you’re finalizing a business deal or getting approval on a personal document, DocuSign ensures the process is smooth, quick, and trustworthy. One limitation is that there might be restrictions on the file sizes you can send or sign, especially with the free version.

Key Features:
- Digital Signatures: Quickly add your e-signature to documents received in Gmail or attach signed documents from your DocuSign library to outgoing emails.
- Sign from Anywhere: Whether you’re using Gmail on your laptop or your mobile, you can always access your DocuSign account and sign documents from any device, anytime.
- Signature Requests: Send out emails directly from your Gmail to request signatures from multiple parties.
- Guided Signing: Direct signatories on where to place their signatures, initials, or additional information.
- Integration with Google Services: Seamlessly integrates not only with Gmail but also with Google Drive and Docs.
Pros:
- Reduce the turnaround time for getting approvals and signatures on crucial documents.
- DocuSign ensures all transactions are encrypted and secure, providing peace of mind for both sender and recipient.
- E-signatures from DocuSign are legally binding and widely accepted around the world.
Pricing:
DocuSign includes four types of pricing options:
- Personal: $10/month
- Standard: $25/month per user
- Business Pro: $40/month per user
- Enhanced Plan: Contact for pricing
Free Trial: 30 days
10. Slack for Gmail
Slack is a renowned collaboration tool that streamlines and simplifies teamwork. It has a Gmail add-on that’s pretty cool. The Slack for Gmail add-on lets you forward emails straight from Gmail into any of your Slack channels or direct messages, ensuring that key communications are seamlessly transferred and that no important email details are lost.

Key Features:
- Direct Email Forwarding: Push emails from your Gmail account directly into a Slack channel or direct message without having to copy-paste the email content.
- Attachments Included: Send attachments along with the email content directly to Slack.
- Customize Before Sharing: Add a message or context to the email before forwarding it to Slack.
- Searchable Conversations: Once in Slack, your emails become part of the searchable history, ensuring that the information from these emails is always within easy reach.
- Threaded Discussions: Kick off a thread in Slack to discuss the contents of the email without cluttering the primary channel.
Pros:
- Ensure that all team members, even those who might have been left out of an email thread, are looped in when the email is forwarded on Slack.
- By bridging email and real-time chat, teams can act faster on emails and collaborate instantly.
- With emails shared in Slack, they become a part of open channels, fostering transparency within the team. Discuss the contents of the email in real-time, brainstorm, or problem-solve instantly.
Pricing:
Slack offers three types of pricing options:
- Pro: €4.31/user/month
- Business+: €7.31/user/month
- Enterprise Grid: Contact for pricing
With Slack AI:
- Pro: €12.31/user/month
- Business+: €15.31/user/month
- Enterprise Grid: Contact for pricing
Free Trial: 90 days
How to Connect Slack with Gmail
11. FlowCrypt
In an era where data breaches and cyber-attacks are common, the importance of secure communication cannot be overstated. FlowCrypt empowers Gmail users by adding an extra layer of encryption to their emails, ensuring that confidential information remains exactly that – confidential.

Key Features:
- Secure Compose Button: Directly from Gmail, compose and send encrypted emails without needing to navigate to another platform.
- End-to-End Encryption: The content of your emails is encrypted from your device and decrypted only on the recipient’s device, ensuring true security.
- Encrypted Attachments: Not just text – your attachments are encrypted as well, keeping sensitive documents safe.
- No Plugin for Recipients: Those receiving your encrypted emails don’t need FlowCrypt or any other plugins to reply securely.
- Private Key Storage: Your private encryption keys remain only with you, ensuring that no one but your intended recipient can decrypt and read your emails.
Pros:
- Safeguard your emails from cyber threats, hacks, and breaches.
- Simple Interface: Despite the advanced security, FlowCrypt’s integration is intuitive and easy to navigate.
- Suitable for anyone, from businesses sending confidential proposals to individuals sharing private information.
- Give peace of mind to your email recipients by showing them that you prioritize the security of the shared data.
Pricing:
FlowCrypt is free for up to 100 users. But for larger deployment, it includes two types of pricing plans:
- Email Encryption Plan: Pricing on request
- Google Workspace Key Manager Plan: Pricing on request
12. Boomerang
Boomerang is a Gmail add-on that makes scheduling meetings and managing emails easy. The tool offers a feature called Respondable, an AI assistant that helps you write emails that are more likely to get a response, making sure your messages are clear and engaging.
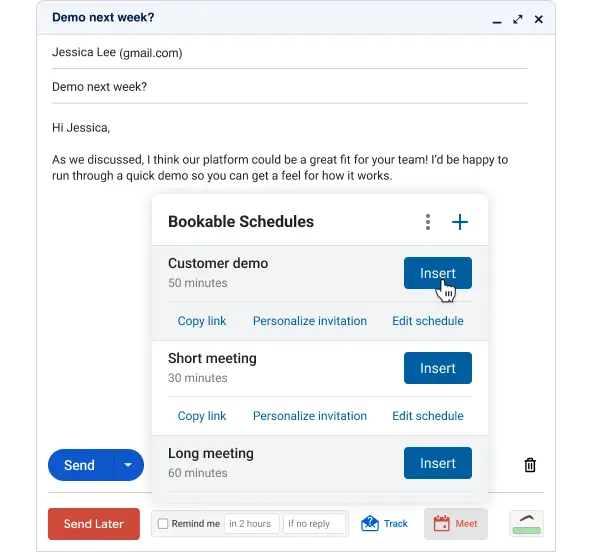
Key Features:
- Schedule Emails to Send Later: Write emails now and send them at a later time.
- Recurring Emails: Automate repetitive email tasks.
- Inbox Pause: Temporarily stop new emails from entering your inbox to focus on important tasks.
- Snooze Emails: Postpone incoming emails to manage them at your convenience.
- Magic Live Calendar: Share your up-to-date availability without leaving your inbox.
Pros:
- Streamline scheduling and email management, reducing the time spent on administrative tasks.
- Focus on important projects without constant distractions.
- Keep your inbox clean and stay on top of important messages.
- Write better emails and manage follow-ups effectively.
Pricing:
Boomerang has four types of pricing plans:
- Basic: Free
- Personal: $4.98/user/month
- Pro: $14.98/user/month
- Premium: $49.98/user/month
13. Streak
Streak is a CRM that helps you manage sales and customer relationships directly from your Gmail inbox. It syncs with Google Calendar and Google Drive, so all important information – on customers and prospects – is in one place. Plus, you can automate repetitive tasks, track email engagement, and collaborate with your team seamlessly.

Key Features:
- Contact & Deal Tracking: Use customizable pipelines to track deals, support tickets, and more.
- AI Co-pilot: Boost productivity with AI-powered data entry, deal summaries, and meeting agenda generation.
- Mail Merge with Automated Follow-Up: Send personalized emails to multiple recipients and automate follow-ups.
- Collaboration & Team Management: Share pipelines, track team progress, and work together in real-time.
Pros:
- Manage your emails and CRM activities in one place.
- All your customer details, emails, documents, and notes are easily accessible.
- Use analytics and AI tools to track performance and make informed decisions.
Pricing:
Streak has four types of pricing plans:
- Pro: $59/user/month
- Pro+: $89/user/month
- Enterprise: $159/user/month
Conclusion
The add-ons I’ve mentioned above cover some of the most fundamental use cases – from customer relationship management to customer support.
But what’s important to note is that making smart use of these add-ons will help you do more work from your inbox. You don’t have to juggle tools or apps all the time.
It’s plain, simple Gmail but with superpowers.

































