How to Organize Your Gmail Inbox in 15 Minutes: [17 Tips + Examples]

Table of contents
An average employee spends 1/3rd of their office time on emails. At $142K (average salary of Bay Area tech workers),we pay employees $47K per year to manage their inboxes!
That’s not even the worse part. Every time you stop what you’re doing to check your email, it takes about 23 minutes to get your focus back.
The ugly truth is that people will keep reaching out to you whether you like it or not. And it’s not very easy to ignore that unread pop-up.
You spend hours sifting through emails, determining what to do with them, and actually dealing with them eventually — you basically end up spending a lot more time in your inbox than you had initially planned.
When you cannot escape but still want peace of mind, becoming more organized is the best way out.
This post will tell you how to organize your Gmail inbox using some clever Gmail hacks such that it’s more of a productivity and collaboration tool and not a distraction.
If you don’t have time to go through the article, here’s a quick audio byte you can listen to on the go!
Table of Contents
17 tips to organize your inbox
1. Put more relevant emails on top
Do you need all the new emails at the top of your inbox? I am sure you don’t read all of them right away.
A great way to keep your inbox organized is to put the relevant emails at the top, such as those marked important or starred.
Gmail gives you five options to organize your inbox.
- Head to your settings (the gear icon at the top)
- Click the drop-down next to the inbox type.

And here’s what each one of them means:
Default: It shows the emails in the order they came in — the layout we see daily.
Important first: Gmail uses its own prediction to determine which emails are essential and places them at the top of your inbox with a yellow marker. Everything else goes below that.
Unread first: This setting displays unread emails above recent emails. This is especially helpful if you use the read/unread as a to-do list.
Starred first: This is for the ones who use stars to prioritize their inbox. The starred messages appear first, followed by everything else.
Priority Inbox: Gmail learns what kind of emails you interact with the most and puts them at the top of your inbox. This is great for folks who have to deal with many emails daily.

This is one of those Gmail organization tips I can vouch for. It has worked wonders for me in keeping away emails I don’t want to deal with immediately.
2. Get rid of tabs you don’t use much
You don’t have to have all five tabs inside Gmail. You can disable the ones you do not use much. The only tab you cannot disable is the Primary tab.
Here’s what you have to do:
- Click on Settings.
- From the drop-down menu, click Configure Inbox.
- Select the tabs you want to enable or disable.

Pay careful attention here: If you disable a tab, its messages will appear in the Primary account. Permanently remove the ones which do not receive many emails. One up for Gmail organization!
3. Use Labels to neatly organize Gmail
Gmail is a Label-based system. Inbox, Trash, and Drafts—are technically Labels.
Labels are a great way to organize Gmail. They are like tags you can add to emails you send or receive. The great thing is that you can add more than one Label to an email. Another feature you’d love is the ability to add colors to Labels.

You can also have Gmail apply labels to emails as they arrive, saving you the manual effort. For example, you can have all the emails from your lawyers labeled as Documents. All you have to do is create a Filter.
4. Automate emails to be assigned to your team (without forwarding)
A large number of emails you receive would require someone else from your team to work on them.
The usual course of action, when you want to organize Gmail, is sifting through emails and forwarding them to teammates — an absolute waste of time.
For example, say you have a teammate who looks after all the emails from your shipping partner. Using Hiver’s automation, you can automatically assign all incoming emails from their email address to them.
You also get the ability to specify multiple conditions, such as the sender’s email and a specific word in the subject line. The possibilities are basically endless.

5. Stop writing emails for internal conversations
The one way all of us flood our and our teammates’ inboxes – sending emails for things that can very well be done otherwise.
If a topic has many aspects that need to be explained or discussed, take it to a personal meeting. In case of a last-minute cancellation of appointments, get-togethers, or interviews, tell them in person, or use the phone.
If nothing else looks feasible enough, there is one resort that works like a charm every time – Email Notes.
Notes are messages you can write to your teammates and appear next to the email thread you’re discussing (unlike Slack or Hangouts, where you have to tell people which email you’re talking about and what happened and all that).

Unlike chat, you can always go back and see what you conversed about in a thread — you never lose context.
You can use Notes for exchanging client information, offering tips, or anything that does not involve writing an entire story. Every step towards unclogging one’s inbox is worth it.
6. Archive emails you do not need in the near future
A lot of times, we do not delete emails only because we might need them later. And then they keep piling up like there’s no tomorrow. This will allow you to keep access to important information without cluttering up your inbox.
For example, they send you a receipt every time you buy something from a vendor. You may not need these receipts immediately, but they can prove invaluable when reconciling your accounts at the end of the year; this is where the archiving feature comes into play, aiding in the efficient organization and retrieval of essential financial documents, including receipts, notably, and consulting invoices.
Archiving does not delete your email but removes it from your inbox. They remain searchable too. Your Gmail inbox is better organized. Everybody wins!
Select an email and look for the file-like icon at the top. Click it, and you’re done.

You can also automate archiving by using filters – I am explaining this in the next point.
7. Use filters to automate everyday actions
Gmail has a powerful filtering capability. You can filter emails by subject, sender, recipient, content, and more. Once you’ve filtered the messages, you can instruct Gmail what to do with them — label them, set priority, and decide whether the emails make it to your inbox.
What you’ll absolutely love is automated filtering. You can set criteria and actions — every email that meets the requirements is dealt with by Gmail automatically.
All you have to do is start an advanced search. Click the grey arrow at the extreme right of your search bar.

And a drop-down opens up.

Type in an email address and click “Create filter with this search” at the bottom right of the pop-up.
For example, if you get a bunch of newsletter emails you are not interested in, you can create a filter that will automatically archive all emails from that address.

Ways in which you can use filters to organize Gmail:
- Star every email from someone important (say your bank)
- Automatically forward emails from a specific address
- Archive emails that contain a particular word (say, Free trial)
8. Experiment with Gmail Advanced (you’d love Multiple Inboxes)
If you’re new to Gmail Advanced (formerly Labs),you first need to know that it is a testing ground for Google. The successful ones go on to become standard Gmail capabilities, and others might get shelved — but it’s definitely worth giving a shot.
The one feature that has been a part of Gmail Advanced for years is Multiple Inboxes. It allows you to create multiple panes, each designed to display a specific category of emails based on the email type, topic, or personal preference.
You can have emails from a particular sender or emails with a specific label appear in a separate mailbox.
For example, you can add labels such as needs response, to-do, project backlog, and weekly reading — all the emails with a particular title appears in the respective inbox:


9. Set up desktop notifications for new emails
If you’re in a customer-facing role, we’re pretty confident you get a lot of emails every day. If you prefer real-time engagement, we strongly recommend setting up desktop notifications. This way, messages pop up in the top right of your screen every time you receive a new email.
To enable desktop notifications, here’s what you have to do:
- Head to your settings (the gear icon at the top).
- In the general settings menu, scroll to ‘Desktop Notifications’ and click on the radio buttons to enable them.
Pro tip: Sometimes, desktop notifications can become annoying and distracting. To avoid falling into this trap, turn on desktop notifications for emails only marked as “Important.”

10. Turn on Nudges
Thanks to many spam emails, it is often straightforward to miss an important email on Gmail. The Nudge is an algorithm in Gmail that brings emails back to the top of your inbox when you or a recipient hasn’t sent a reply. It is excellent if you need constant reminders to send responses or follow-ups to important emails.
Nudges in Gmail are of two kinds:
- Suggest emails to reply: Emails you might have forgotten to respond will appear at the top of your inbox.
- Suggest emails to follow up on: Sent emails you might need to follow up on will appear at the top of your inbox
You can turn Nudges on/off under the “General” tab in your settings.

11. Star important messages
Gmail always tries to do its best to detect which emails (both individual messages and threads) are more important to you than the others. It usually highlights these with ‘Importance Markers’ (a yellow arrow next to the star).
Until recently, Gmail did have pointers within the app clarifying why an email was marked as important, as opposed to the “important according to our magic sauce” that it says now.
While Gmail, for the better part, still manages to mark most of the essential emails correctly, there are times that it still works to get things wrong.
To make the algorithm work better for you, tag important messages yourself – this way, the algorithm will quickly catch on. One way to do this is by manually adding/removing the Importance Markers. Another way to do this is by Starring messages.
In Gmail, Stars are used for individual messages in a single thread, whereas Importance Markers are used for entire email threads. Stars and Importance Markers also help you organize Gmail searches more quickly, so taking time to add these is definitely worth it.
12. Mute Conversations
Are you tired of getting stuck in email conversations between co-workers/customers that don’t necessarily involve you? Then the ‘Mute Conversations’ feature in Gmail is just for you.
Mute a conversation in Gmail, and you won’t see any further messages related to it in your inbox. All emails added to the conversation after you’ve muted it will still be stored in your Gmail account but automatically archived. You’ll still be able to search for the discussion and view new messages.
To mute a conversation in Gmail, open the conversation and then click the “More” drop-down menu. Choose “Mute” from the list, and the dialogue is archived.

Any new messages sent to the conversation thread will not appear in your inbox but will be added to the archive.
To find muted conversations faster, type “is: muted” into the Gmail search bar.
You can always unmute a conversation. To unmute, simply search for the muted conversation, and delete the “Muted” label from the email thread.
13. Use Gmail’s Smart Reply and Smart Compose options
Gmail’s ‘Smart Reply’ feature shows suggested replies with short phrases based on the content of the email you received.
You can turn on Smart Reply for Gmail from the General Settings tab.

Using this feature, you can click on the suggested short phrases you want to use as a response and send it as is or edit the reply before clicking send.
This is especially helpful if you need to fire-off quick replies to your emails.
Smart Compose builds off the idea of Smart Reply but helps you compose full-length replies to your emails instead of just short phrases.

You can turn on Smart Compose from the General Settings tab in Gmail.

Pro tip: Use the Smart Compose Personalization option to allow the Smart Compose option to adapt to your writing style and improve writing suggestions.
You can turn on Smart Compose Personalization from the General Settings tab in Gmail.

14. Reply to emails faster with Canned Responses
If you find yourself typing out the same email replies to multiple customers or co-workers, you should consider setting up Canned responses (templates).
Canned Responses are email templates that allow you to respond to emails with predetermined text.
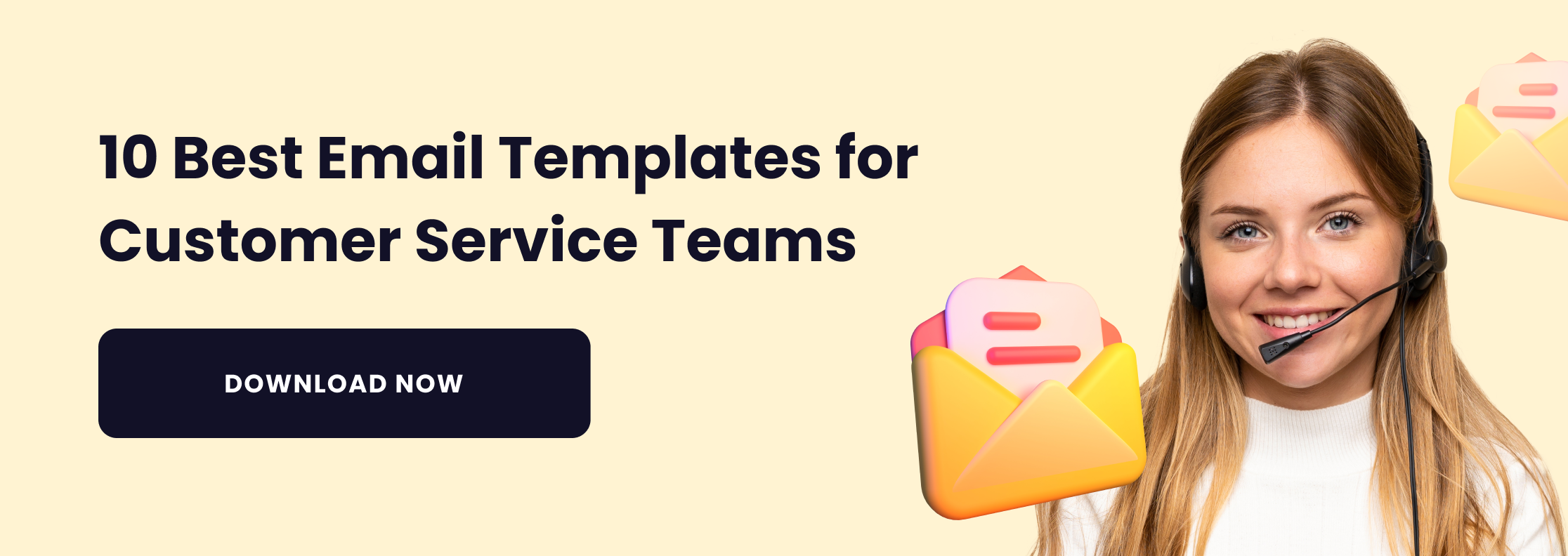
Blogger Ryan Robinson regularly gets questions from his readers. He uses this feature to quickly share helpful advice, direct them to free resources around his site, and send links to guides (like his tutorial on how to start a blog) for further learning.
You can enable templates from the ‘Advanced’ tab in Gmail settings.

15. Activate Undo Send
This has got to be one of the handiest Gmail features. If you’ve ever sent an email to an unintended recipient or made a typo in an email, you’re no stranger to the unfortunate embarrassment caused by your gaffe.
Fortunately, Gmail does have an Undo Send option that allows you to “unsend” emails for up to 30 seconds after it’s been sent.
You can enable this option from the General Settings tab in Gmail settings.

After you’ve enabled this, you don’t have to panic over a wrong recipient or a typo. Instead, you now have between five and 30 seconds to “unsend” your email and take steps to correct your errors.
16. Enable Hover Actions
With the new look of Gmail unveiled in April 2018, Gmail introduced Hover actions. Hover your mouse pointer over any email in your inbox, and you’ll see a collection of buttons.

These buttons, also called ‘Hover Actions,’ let you quickly act on an email in one click. You can archive emails, delete them, mark them as unread, or even snooze them. It’s a minor feature that makes interacting with emails a lot faster.
Hover Actions can be turned on from the General tab in Gmail settings.

17. Snooze emails for later
Speaking of hover actions in Gmail, you can now Snooze emails. This option removes emails from your inbox only to bring them back later, which is perfect for anything you need to act on eventually but can’t act on right now.

The functionality is simple: click the Snooze hover function and choose when to see the email again. When the time is up, the message is in your inbox.
5 tools to organize your Gmail inbox
Below are a few tools to help you organize your Gmail. Keep in mind it’s usually a good idea to have a project management tool for small businesses that integrates with your Gmail.
- Hiver: Delegate emails and chats as tasks automatically. Write Notes (and not emails) for internal conversations. Use email templates.
- Sanebox: Prioritizes and summarizes messages by analyzing their headers. File unimportant emails under a ‘SaneLater’ label for you to deal with later.
- Maildrop: Helps you stay clear of spam.
- Unroll.Me: Helps you manage all your newsletters from one dashboard. Makes unsubscribing surprisingly easy.
- AwayFind: This lets you decide which emails are worth a notification. You can choose between being informed via SMS, phone call, desktop alert, or the AwayFind app.
Wrapping up
Distractions at work take up more time than you think. They derail your mental progress, and your brain takes a while to get back to focusing again. Email is a significant source of distraction at work, so it’s only natural to do something about it.
You’d be surprised how much time you can free up by organizing your Gmail better.
Don’t let the inbox take over.

































